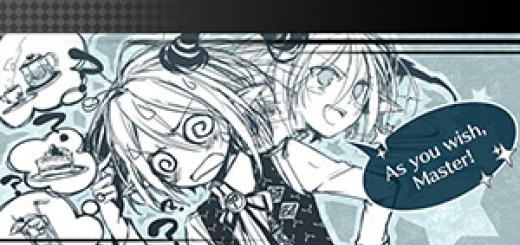Buna ziua, dragi cititori. Înlocuirea culorilor într-o imagine este o activitate destul de interesantă și captivantă. Personal, pot petrece destul de mult timp făcând acest divertisment. Există mai multe instrumente care vă vor ajuta în această muncă și fiecare dintre ele este potrivit pentru propriul caz.
Astăzi vă voi spune cum să schimbați culoarea unei imagini în Photoshop și ce metodă să utilizați în fiecare caz specific. O să-ți placă, te asigur.

Trebuie menționat că folosesc Photoshop CC, dar nu vom face nimic specific, așa că nu ezitați să începeți să citiți chiar dacă aveți o versiune mai simplă a acestui program. Nu este un serviciu online, desigur, este slab și nefuncțional, dar în cazurile cu CS3, 5 sau 6 nu veți observa nicio discrepanță.
Să începem?
Corecție simplă a culorii
Echipamentul pentru fotografie de înaltă calitate este destul de scump și nu contează dacă nu îl aveți. Puteți obține imagini bune folosind programe de editare precum Photoshop. Sincer să fiu, folosesc această oportunitate pentru aproape fiecare fotografie pe care o postez pe blogul meu. Îmi plac culorile mai strălucitoare decât ceea ce este postat de obicei pe Internet.
Apropo, dacă ești interesat, citește articolul deja publicat în Start-Luck. Voi face o fotografie pregătită în prealabil pentru a începe să vorbesc despre corectarea simplă a culorii și să mă apuc de treabă.

Deschid fila „Imagine” din meniul de sus, apoi categoria „Corectare”. Fă-ți timp pentru a înțelege din propria experiență ce sunt „Luminozitate/Contrast”, „Bogăție”, „Nuanță/Saturație” și alte opțiuni pe care le vei găsi în această filă.
Nu veți strica sau sparge nimic și puteți reveni oricând la versiunea originală, pur și simplu refuzând să salvați modificările la închiderea imaginii. Priviți doar cum se comportă anumite instrumente. După cum se spune, la ceea ce ajungi pe cont propriu este întotdeauna amintit mai bine decât atunci când totul ți se explică singur.

De exemplu, deschideți „Color Tone” și trageți diferitele glisoare, veți vedea imediat cum imaginea își schimbă culorile și veți putea construi un lanț logic între acțiunile dvs. și rezultat. Nu uitați să bifați caseta „Vizualizare”.

Echilibrul culorilor schimbă culorile mai puternic, setările sunt mai subtile și mai interesante.

Dacă doriți să lucrați cu un anumit element, este suficient, am vorbit deja de mai multe ori într-un limbaj simplu și ușor de înțeles despre cum să faceți acest lucru cu mai mult de 8 instrumente și metode. Nu mă voi repeta, nu este greu să găsești publicația, trebuie doar să urmezi linkul de mai sus.
Acum voi folosi cel mai mult într-un mod simplu- „Cu o baghetă magică.” Dau doar clic pe obiect și fragmentul dorit este evidențiat. Folosind setarea de toleranță, am stabilit variația de culoare.
După cum știți, există multe nuanțe de alb, albastru și orice altă culoare. Cu cât este mai mare numărul de toleranță, cu atât mai multe nuanțe din spectru programul va determina și evidenția folosind o baghetă.


Schimbați direcția curbei și culoarea devine diferită.

Apropo, dacă doriți să lucrați cu fundalul în acest fel, adică zona care se află în afara selecției, atunci trebuie să o selectați mai întâi, apoi în fila „Selectare” din meniul de sus, selectați Opțiunea „Inversie”.

Puteți elimina furnicile care rulează folosind comanda rapidă de la tastatură Ctrl+D.
Înlocuire prin contrast
Am vorbit despre această metodă în detaliu în articol. « » . Acum vom rula rapid prin funcțiile principale. Vă voi da o mică instrucțiune care va fi suficientă.
Acest instrument este ideal pentru a înlocui o culoare strălucitoare, remarcabilă într-o imagine. De exemplu, un măr galben pe un fundal alb, o mașină roșie într-o pădure verde sau, ca acum, o fată strălucitoare într-o cameră întunecată.

Mă întorc la secțiunea Ajustări și selectez aici instrumentul Înlocuire culoare. Folosind instrumentul Eyedropper, care apare automat, selectez nuanța care se va schimba. ÎN în acest caz, Dau clic pe perdea. Apoi mișc cursorul Scatter, astfel încât fata să devină aproape neagră și toate celelalte obiecte să aibă contururi ( Am scris un articol întreg despre cum să desenezi un fundal negru).

Vă rugăm să rețineți că perdeaua și peretele trebuie să aibă în continuare un contur, pur și simplu setarea împrăștierii la 200 nu va funcționa. În caz contrar, programul nu va ține cont de nuanțe și va picta totul neatrăgător cu o singură culoare. Acum dau clic pe placa de culoare din partea de jos a ferestrei, sub ea scrie „Rezultat”.

Fac clic prin spectru și diferite nuanțe până obțin rezultatul perfect.

Gata. Fără a revopsi fotografia pe care am primit-o rezultat grozav. În doar câteva secunde. Acum să vorbim puțin despre dezavantaje. După cum am spus mai sus, este convenabil să utilizați această metodă dacă imaginea are contrast. Pentru a revopsi rochia unei anumite fete într-o nuanță diferită, va trebui să o evidențiezi. Pot oferi încă unul interesant, în care se acordă multă atenție obiectelor complexe, de exemplu, părul.
Voi folosi singur instrumentul Lasso magnetic.

Acum transfer rochia pe un nou strat apăsând Ctrl+J în același timp. ? Citiți în detaliu postarea pe care am pregătit-o recent pentru începători despre ei.
Revenim la „Înlocuirea culorii” în secțiunea „Corectare”. În acest caz, va trebui să schimbați nuanța folosind glisoarele „Nuanță”, „Saturație”, „Luminozitate”. Dacă dau clic pe caseta „Rezultat”, se dovedește extrem de dezgustător și de neplauzibil.

După părerea mea, nuanța rochiei domnișoarei este încă departe de a fi ideală și, prin urmare, vreau să o estompez puțin. Deschid fila „Filtru” și selectez „Neclaritatea Gaussiană” preferată a tuturor.

Halatul a devenit mai puțin clar, dar umbra s-a uniformizat oarecum.

După cum am spus deja, această metodă funcționează cel mai bine dacă există contraste, așa că voi fi mulțumit de asta și vă voi spune despre ultimul instrument pentru astăzi.
Un instrument rapid pentru cazuri complexe și schimbări dramatice
Îmi place peria de înlocuire a culorii mai mult decât alte instrumente pentru o sarcină similară. Puteți afla despre asta în articol « » , în care o transform pe cea mai obișnuită fată într-o ștrumfă roșcată cu pielea albastră.
Găsirea unei perii nu este dificilă, trebuie să faceți clic dreapta pe o perie obișnuită. Se va deschide un meniu suplimentar în care puteți selecta instrumentul dorit.

aleg o culoare. Totul este ca de obicei. Fereastra din dreapta. În acest caz, negru, apoi pictez peste o parte din părul fetei. Vă rugăm să rețineți că toate nuanțele sunt păstrate.

Puteți pune verde.

Pentru a modifica dimensiunea periei, utilizați tastele.

Pot oferi și un videoclip de instruire pe această temă.
Ei bine, dacă doriți să înțelegeți programul mai profesional și să înțelegeți exact cum funcționează cutare sau cutare funcție în programul Photoshop, atunci vă ofer un curs foarte util „ Photoshop pentru începători în format video ».

Informații utile maxime despre instrumente. Asta e practic tot. Nu uitați să vă abonați la newsletter pentru a fi la curent cu cele mai recente informații utile și simple.
Ne revedem și mult succes.
Au ieșit bine în fotografie, dar culoarea rochiei se îmbină cu tapetul camerei? Rulezi Instagram în bej schema de culoriși nu vrei să strici armonia cu o jachetă mov? Nu renunţa frumoase fotografii din cauza discrepanței dintre nuanța ținutei și dorințele tale. Puteți schimba cu ușurință culoarea hainelor dintr-o fotografie folosind editorul convenabil PhotoMASTER. Citiți articolul pentru a afla cum să o faceți!
Schimbați nuanțele în „Unu, doi, trei”
Programul conține două instrumente pentru schimbarea nuanței obiectelor. Care este cel mai bine să utilizați depinde de situația specifică. Vom lua în considerare ambele variante. Pentru a schimba culoarea hainelor trebuie să faceți pașii următori:
- Pasul 1. Pregătirea pentru muncă
Mai întâi, ar trebui să instalați „PhotoMASTER” pe computer. disponibil pe site-ul nostru oficial. Așteptați ca distribuția să descarce și să instaleze software-ul utilizând Expertul de instalare. Găsiți comanda rapidă a editorului foto pe desktop și faceți dublu clic pe ea. Va apărea meniul principal, unde trebuie să faceți clic pe butonul „Deschide fotografia” și să selectați fotografia dorită. Se va porni fereastra de lucru programe.
Adăugarea fotografiilor în editor
- Pasul 2. Schimbați culoarea hainelor
Pentru a schimba culoarea îmbrăcămintei dintr-o fotografie, puteți utiliza una dintre cele două metode. Primul este mai simplu și mai rapid. Sub Îmbunătățiri din panoul din dreapta, găsiți fila Culoare. Aici veți vedea glisoare cu diferite nuanțe. Trebuie să-l alegi pe cel care se potrivește cu tonul hainelor tale. Pentru a roși culoarea unei rochii val de mare(în captură de ecran), trebuie să modificați parametrul „Cyan” și „Albastru”. Ajustați nuanța după gustul dvs.

Schimbarea culorii rochiei prin ajustarea nuantelor de albastru si albastru
Prima metoda nu este potrivita daca fotografia contine si alte obiecte de aceeasi culoare cu imbracamintea. De exemplu, trebuie să revopsiți o fustă verde, dar există iarbă în cadru. Va trebui să utilizați un alt instrument de editare.
Accesați fila „Retușare”. Selectați instrumentul de corectare. Vă permite să selectați cu atenție un fragment de imagine separat pentru procesare ulterioară.

Selectarea instrumentului „Corrector”.
Reglați dimensiunea pensulei folosind glisorul din panoul din dreapta. Nu faceți diametrul prea mare, altfel va fi dificil să lucrați cu zone înguste. Pictează cu atenție peste obiectul de îmbrăcăminte a cărui culoare vrei să o schimbi. În cazul nostru, o bluză roz. Încercați să vopsiți complet piesa fără a depăși granițele.
Cu cât pictezi mai precis și mai uniform un articol de îmbrăcăminte, cu atât mai naturală și mai atractivă va arăta versiunea cu culoarea schimbată. Vă rog să aveți puțină răbdare!

Pictează peste bluză cu o pensulă pentru corector
Odată ce piesa de îmbrăcăminte este complet selectată, să-i schimbăm culoarea. Mutați glisorul Nuanță. Puteți revopsi articolul în oricare dintre nuanțele de bază. Alegeți opțiunea dorită. Captura de ecran de mai jos arată cum bluza roz s-a transformat miraculos în albastru.

Alegerea unei noi culori de haine
Odată ce o culoare de bază este selectată, puteți ajusta nuanța mai flexibil și mai precis folosind alte setări. Setați saturația, temperatura și nuanța în funcție de nevoile dvs. exacte.

Reglați culoarea îmbrăcămintei folosind setările de nuanță și saturație
- Pasul 3. Salvarea imaginii finalizate
După finalizarea tuturor manipulărilor și obținerea rezultatului dorit, nu mai rămâne decât să salvați fotografia. Apăsați combinația de taste Ctrl+S de pe tastatură. De asemenea, puteți face clic pe butonul „Salvare” de deasupra panoului de setări sau puteți accesa instrumentul de salvare prin lista derulantă „Fișier” situată în panoul de sus. Vi se va cere să selectați o locație pe computer în care doriți să salvați fotografia editată.
Întreaga ta garderobă într-un singur program
Vedeți, schimbarea culorii hainelor dintr-o fotografie folosind „PhotoMASTER” este extrem de simplă. Puteți experimenta la nesfârșit cu nuanțe, obținând o potrivire perfectă cu dorințele dumneavoastră. Instrumentul vă va fi util dacă trebuie să alegeți exact culoarea unei rochii care se va potrivi feței dvs., dacă culoarea de fundal nu se armonizează bine cu ținuta sau în cazul în care doriți să puneți un accent luminos pe un articol de garderobă.


Programul PhotoMASTER va arăta că pur și simplu nu există limite pentru zborul fanteziei. Montarea foto în editorul nostru va face orice fotografie strălucitoare și creativă!
În acest tutorial, fotograful Tigz Rice vă va arăta cum să schimbați culorile dintr-o fotografie, având o sursă cu un fundal alb simplu. Puteți lua ceva din propriile materiale sau puteți găsi o imagine potrivită pe stocuri de fotografii, cum ar fi iStock, Shutterstock sau DepositPhotos. De asemenea, puteți găsi o mulțime de informații utile în acest articol. Cel mai bine este atunci când hainele și accesoriile modelului au culori simple, ca în exemplul nostru.
Una dintre cele mai mari tendințe de design din 2017 este utilizarea culorilor contrastante. Fotografiile populare Getty Images l-au numit „Color Surge” în raportul său. Esența sa este utilizarea armonioasă a zonelor de culoare care ies în evidență de altele, fără a supraîncărca privitorul. Dacă ești interesat, iată un ghid al tendințelor de design din 2017.
Tigz va demonstra procesul de extragere a unei imagini, astfel încât să puteți schimba fundalul, cum să alegeți culoarea potrivită pentru a contrasta cu ținuta modelului și cum să schimbați culorile elemente individuale pentru o compoziție armonioasă.
Pasul 1
Deschideți fotografia selectată în Photoshop. În primul rând, trebuie să separăm modelul, astfel încât să putem schimba fundalul cu ceva cu mai mult contrast. Efectuați o selecție brută de fundal folosind instrumentul Selecție rapidă(Instrument de selecție rapidă).
Nota: După crearea unei selecții, trebuie să adăugați o mască de strat.
Pentru ajustări mai ușoare ale măștii, inversați selecția pentru a include modelul în loc de fundal. Doar apăsați Ctrl + Shift + I.
Pasul 2
Selectați un articol Selectie si Masca(Selectați și Mascați). În primul rând, trebuie să schimbați modul de vizualizare în panoul de proprietăți.
Nota: Vă puteți familiariza cu funcționarea panoului „Selectare și mască” în acest tutorial video.
Din meniul drop-down Vedere(Vizualizare) selectați Pe alb(Pe alb). Instala Opacitate(Opacitate) 100% pentru a facilita vizualizarea rezultatului.
Nota traducatorului: modul Selectie si Masca disponibil doar pentruPhotoshopCC și mai sus. Utilizatorii versiunilor mai vechi pot folosi instrumentul Specifica margine (RafinaEdge), făcând clic pe săgeata mică de lângă miniatura din linie Vedere (Vedere).

Pasul 3
Dacă unele zone rămân neselectate, acest lucru poate fi corectat folosind instrumentul Selecție rapidă(Instrument de selecție rapidă).

Pasul 4
Apoi trebuie să curățăm marginile măștii noastre. Selectați un instrument Specificați raza(Refine Edge Brush) și pictează peste marginile din jurul părului, inclusiv buclele care nu au fost imediat evidențiate. Nu uitați de celelalte zone.

Pasul 5
In sectiune Detectarea marginilor(Detecție margine) bifați caseta Raza inteligentă(Raza inteligentă). Acest lucru va ajuta la evidențierea celor mai mici detalii, în special la coafură. Valoarea articolului Rază va varia în funcție de fotografia specifică - am folosit 5 px.

Pasul 6
Folosiți glisoare de bloc Setarea marginilor(Rafinări globale) pentru a ajusta selecția. În cazul meu nu era nevoie de acest lucru, dar de obicei punctele Marginea decalată(Shift Edge) și Contrast(Contrastul) poate fi util dacă doriți un aspect mai clar și mai realist părului dvs.

Pasul 7
Când selecția este gata, faceți clic pe meniul drop-down din secțiune Concluzie(Ieșire) și selectați Selecţie(Selectare), apoi faceți clic pe OK.

Pasul 8
Reveniți la fereastra principală Photoshop, faceți clic pe pictogramă Strat nou de ajustare(New Adjustment Layer) în partea de jos a panoului Straturi(Panoul Straturi) și selectați Culoare(Culoare uni). Fă-l alb deocamdată - vom schimba umplerea mai târziu când selectăm schema de culori.
Făcând clic pe OK, se va confirma crearea unui nou strat cu o mască. Nu uitați să inversați masca folosind comanda rapidă de la tastatură Ctrl + I.

Pasul 9
Acum că fundalul nostru este ascuns folosind o mască, să alegem o culoare pentru el. Să folosim panoul Adobe Color Themes pentru asta. Poate fi găsit în meniu Fereastră> Extensii> Teme de culoare Adobe(Fereastră > Extensii > Teme de culoare Adobe).
Nota traducatorului: Dacă pluginul nu este în meniu Extensii, îl puteți descărca de pe site-ul oficialChirpici sau utilizați serviciul online.
Aici puteți vedea schemele de culori disponibile create de alți utilizatori. Avem nevoie de o filă Crea(Crea).

Pasul 10
Folosim culoarea îmbrăcămintei ca bază a schemei noastre. Cu instrument activ Perie(Instrument pensulă), apăsați și mențineți apăsată tasta Alt, apoi faceți clic pe păr, făcând din aceasta culoarea principală. Apoi, în pluginul Adobe Color Themes, faceți clic pe pictograma din mijloc de sub roata de culori pentru a face din culoarea activă curentă culoarea de bază.

Pasul 11
Apoi faceți clic pe meniul drop-down din partea de sus a panoului și selectați Triade(Triade). În loc să potrivim direct culorile complementare, ajungem cu două opțiuni suplimentare, situat la aceeasi distanta, care se va potrivi tinutei albastre a modelului.

Pasul 12
Acum că avem triada noastră de culori, să selectăm una dintre culori și să facem dublu clic pe ea pentru a o aduce în panoul principal.

Pasul 13
Faceți dublu clic pe strat Culoare de umplere(Culoare solidă) prin deschiderea ferestrei de selectare a culorilor, apoi faceți clic pe culoarea primară din partea de jos a barei de instrumente. Faceți clic pe OK.
Probabil fiecare designer s-a confruntat cu o situație în care a fost necesar să schimbe culoarea unui obiect dintr-o fotografie. Acest lucru este ușor de făcut în Photoshop, dar trebuie să știți ce instrument este cel mai bine să utilizați într-o anumită situație. În această lecție voi vorbi despre înlocuirea culorilor în trei cazuri diferite: Schimbarea totală a culorii, modificarea ușoară a gamei de culori și modificarea tonului de culoare.
Primul și cel mai simplu instrument este instrumentul de „înlocuire a culorii” - Imagine/Corectare/Înlocuire culoare...

Folosind pipeta, puteți afișa culoarea care se schimbă în fotografie și puteți ajusta sensibilitatea acesteia, iar în fereastra de rezultate puteți seta culoarea schimbată. Rezultatul va fi vizibil imediat în fotografie.

Dacă trebuie să ajustați ușor culoarea fără a o schimba în sens opus, funcția de „corecție selectivă” este potrivită. Imagine/Corecție/Corecție selectivă a culorii...

Aici puteți schimba culoarea în același interval modificând proporțiile culorilor componente.

A treia metodă este potrivită pentru colorarea petelor albe sau foarte luminoase dintr-o fotografie deoarece... „Înlocuirea culorii” nu va funcționa corect. Selectați partea din fotografie pe care o veți colora.

Umpleți noul strat cu o culoare diferită și aplicați-i modul de amestecare Multiply. Culoare nouă va fi suprapusă pe imagine, dezvăluind umbrele și luminile subiectului.
Ai o fotografie, dar nu ești mulțumit de culoarea hainelor? — Folosind Photoshop, puteți schimba culoarea hainelor și, astfel, puteți salva o fotografie reușită!
Și acesta este doar un exemplu când o astfel de abilitate în lucrul cu un program este necesară atunci când lucrați cu haine. De asemenea, de exemplu, ați găsit fotografia altcuiva și pentru a o face unică, puteți schimba culoarea, apoi fotografia va deveni potrivită pentru utilizare în proiectul/colajul dvs. și mai sigură din punct de vedere al sancțiunilor din motorul de căutare. În această lecție veți învăța cum să schimbați culoarea hainelor dintr-o fotografie folosind Photoshop.
Iată cum arată schimbarea culorii hainelor:
Să deschidem imaginea pentru a lucra cu:

Deci, în fața noastră este o doamnă frumoasă într-o rochie albastră bogată. Și câte varietăți de aceste rochii există în lume, diverse stiluri, nuante, dantela si volane. Dar dacă îți place această rochie, dar nu-ți place culoarea? E bine. Culoarea poate fi înlocuită ușor și natural cu o altă nuanță care vă place. Există mai multe modalități de a implementa această idee. Ne vom uita la doar două dintre ele în acest articol. Prima dintre acestea va fi corectarea imaginii.
Lecția a fost pregătită de un abonat al site-ului ca parte a proiectului:
Nu poți face mai rău? - Trimiteți cererea!
Metoda 1 - Corectarea imaginii
Pasul 1
Deci, pentru a schimba culoarea hainelor prin corecție, selectați comanda Înlocuiește culoarea care se află în Imagine - Corecție.

Pasul 2
În fereastra care apare, mai întâi trebuie să selectați culoarea pe care doriți să o înlocuiți.
Pentru a face acest lucru, există pipete în colțul din stânga sus al acestei ferestre. Picura principală indică alegerea unei culori cu un plus, puteți selecta mai multe culori în același timp și, în consecință, cu un minus, puteți elimina o culoare din lista celor înlocuibile;
De asemenea, folosind cheia Schimbare Puteți trece ușor și rapid de la o pipetă obișnuită la o pipetă plus. Și ținând apăsat butonul Alt la pipetă cu un minus.
Folosind aceste instrumente, selectați culorile necesare pentru rochia fetei și reglați dispersia. Pe măsură ce mutați glisorul, numărul de nuanțe capturate se va schimba.

Acum haideți să schimbăm rochia fetei în culoarea care vă place folosind glisoarele de mai jos:
- Ton de culoare vă permite să selectați nuanța din care vom alege culoarea;
- Saturaţie este responsabil pentru bogăția nuanței pe care o alegem;
- Luminozitate este responsabil pentru cât de întunecată sau deschisă va fi culoarea noastră.
De asemenea, puteți utiliza paleta pentru a selecta o anumită culoare.

Termina
Dezavantajul acestei metode este că alegerea unei culori naturale poate fi problematică, deoarece alegerea culorii depinde întotdeauna de ceea ce a fost inițial și undeva pot exista bucăți de culoarea anterioară, pe care trebuie să vă așezați cu atenție și să pictați peste toate. artefactele care apar.
Pentru a le menține cât mai mici posibil, ar trebui să respectați întotdeauna sfaturile de bază atunci când lucrați cu fotografii în Photoshop - luați surse de înaltă rezoluție. Recomandare - .
Metoda 2 - Stratul de ajustare a nuanței/saturației
A doua modalitate este de a folosi un strat de ajustare Nuanță/Saturație.
Pentru a implementa acest lucru, mai întâi trebuie să selectați culoarea care trebuie schimbată. Pentru asta folosim Gama de culori, aflat în meniu Selecţie, care defineşte culorile aproximativ la fel ca Schimbarea culorilor.
Să evidențiem culoarea dorită si adauga Straturi - Strat nou de ajustare - Nuanță/Saturație.

Avantajul acestei metode este că, dacă undeva culoarea nu s-a schimbat din cauza selecției slabe, atunci puteți oricând să treceți peste stratul de ajustare cu o perie albă în locurile în care trebuie să adăugăm mai multe înlocuitoare.
Iată opțiunile noastre de culoare a rochiei:
Acum știi cum să schimbi culoarea hainelor de la una la alta. Dar dacă hainele sunt albe? Atunci eforturile cu metoda stratului de ajustare sunt inutile, iar înlocuirea culorii funcționează foarte grosier și prost. De exemplu, iată ce se întâmplă dacă încercați să adăugați o nuanță roșie:

Există o modalitate de a schimba și alb haine.
Pasul 1
Mai întâi, să evidențiem rochia în orice mod convenabil pentru tine, fie ea simplă sau .

Pasul 2
Acum să-l umplem complet Umplere sau pictați zona selectată cu orice culoare folosind un nou strat.

Pasul 3
Sa o aplicam pe un nou strat, dupa care vedem ca rochia a capatat macar ceva nuanta, asta va fi in avantajul nostru.

Pasul 4
Pe stratul principal ne întunecăm cu instrumentul Dimmer zone greu de văzut – unde ar trebui să adaugi umbre, în cazul meu acestea sunt brațele, burta și tivul rochiei.
Cu umbre și o rochie și creează una nouă Strat de ajustare, pe care o folosim anterior pentru a face o rochie verde. Acum putem ajusta culoarea pe care o dorim. Acesta se va descurca bine:

Pasul 5
Apoi, folosind o perie albă moale, trecem peste stratul de ajustare de-a lungul marginilor rochiei, unde efectul de înlocuire este greu de observat. Aceasta este ceea ce avem.

Dacă observați o eroare în text, selectați-o și apăsați Ctrl + Enter. Multumesc!